Convert Softdesk point blocks to AutoCAD Civil 3D points.
COGO points are created using elevations and raw description values contained within each Softdesk point block reference. When the points are converted to COGO points, the full description and raw description are the same.
To convert Softdesk point blocks to AutoCAD Civil 3D points
Select settings and create styles, layers, point groups, and description keys. For more information, see Before You Create Points.
Home tabCreate Ground Data panelPoints menuReplace Softdesk Point Blocks .
Select the Softdesk point blocks to be converted. Press Enter.
Saturday, May 8, 2010
Creating Surfaces in Civil 3D with Alternate Data
Creating Surfaces in Civil 3D with Alternate Data
Often times, users are forced to create surfaces with what most would consider less-than-optimal data. For example, the owner of one of your projects commissioned a survey prior to your involvement and the survey was pieced together with older or inferior software. (Theyre all inferior to Civil 3D, arent they?) The owner proudly informs you that the survey has been done by a friend of his and he will email it right over to you. Lucky you. It is now your task to take that data and make lemonade from lemons.
Elevation data can arrive at our desktops in a wide variety of formats. Sometimes we have the luxury of choosing which format to use, sometimes we get stuck with contours. In any event, we must make a decision on what is best to use for creating surfaces in Civil 3D and execute that task to the best of our ability, both preserving the intent of the surveyor and creating an object usable for our Civil 3D tasks. Here is a list of all the different data sources presented in order of best to worst with some pros and cons for each.
1. XML Data This non-proprietary data exchange format is used to store and share a variety of different object data types through an industry-specific code called LandXML. When data arrives in this format, we know the surveyor was working with current software and that the integrity of the surface as he or she created it will not be compromised upon import to Civil 3D. The triangulation which originally created that surface in the surveyors software remains intact. This is the preferred method of creating a surface in Civil 3D with data from an alternate source because it is easy to import, it retains its original shape and lines, and it is accepted by many software brands in the event it needs to travel beyond your desktop. As a Civil 3D user, you may have to make a special request of the surveyor to export his surface in this format, if his software supports it. There are no real downsides to using XML data to create surfaces in Civil 3D.

2. TIN File Much like XML data, a TIN file is built using the triangulation lines that were originally used to define a surface. This is another excellent way to build a surface in Civil 3D. Many surveyors still use older versions of Land Desktop that do not support LandXML and if that is the case, request the TIN file which he can find in the subdirectory DTM/ under the project name. In Civil 3D, the easiest way to import this type of data is to create a new surface using the Create Surface from TIN choice from the Prospector tab. Creating surfaces with DEM works similarly but DEM is usually reserved for very large surfaces and the data can sometimes produce surfaces that look boxy.

3. TIN Lines The triangulated lines that make up a TIN are fine to use for creating surfaces in Civil 3D. These lines are often found in a layer from Land Desktop drawings called SRF-View. The difference between using these lines and the actual TIN file is that to use the lines, we have to go through an extra step or two. Also, when the TIN lines are used, they are added to the definition of the surface we must create as Drawing Objects and are now subject to their own triangulation, meaning the software may draw extraneous TIN lines outside the limits of our actual survey. So there will often be some cleanup associated with this method. In addition, in order to add our own elements (breaklines) to these surfaces, we must make sure to keep the Maintain Edges from Objects option unchecked when we choose the actual lines from the drawing.

4. Contour Data This method is not preferred but sometimes we have no other options. In this case, a surveyor may have sent us a DWG file with just the contours to represent elevation data. This is an unreliable source because it tells us nothing about the elevation information between the contour lines. Also, despite recent Civil 3D improvements, this method can create multiple flat spots on our surface because the contours themselves do not retain any sort of information on breaklines, ridges, or draws.
5. Points This is a reliable way to produce surface data but, if we did not perform the survey itself, it forces us to make some assumptions about what data was intended for topographic use and what data is unsuited for inclusion into a surface. For example, if the surveyor shot a fire hydrant, did the rodman set the prism rod next to the hydrant on the ground or did he set it on one of the bolts? How do the flowlines and ditch banks fit together? How do the building corners fit together? What do the different description codes mean? It is always best for the surveyor who shot the data to piece together the topographic map and existing ground surface.
Regardless of the source or format of the data, it is always advisable to maintain that original file as it was sent to you. Always create and work with a copy of that data. When something goes wrong with a job and fingers get pointed, you always want to have an original copy of that data for reference.
Making smart decisions about the use of data from outside your organization is what being an engineer or designer is all about. Consider your sources, analyze the alternatives, and proceed with some caution. Dont be afraid to ask for data in a different format, especially if you are unsure about some components of the surface given to you. Always remember that the software is still just a tool in the overall realm of good judgment and sound engineering.
http://newsletters.hagerman.com/newsletters/ebul65-CIVIL.htm
Often times, users are forced to create surfaces with what most would consider less-than-optimal data. For example, the owner of one of your projects commissioned a survey prior to your involvement and the survey was pieced together with older or inferior software. (Theyre all inferior to Civil 3D, arent they?) The owner proudly informs you that the survey has been done by a friend of his and he will email it right over to you. Lucky you. It is now your task to take that data and make lemonade from lemons.
Elevation data can arrive at our desktops in a wide variety of formats. Sometimes we have the luxury of choosing which format to use, sometimes we get stuck with contours. In any event, we must make a decision on what is best to use for creating surfaces in Civil 3D and execute that task to the best of our ability, both preserving the intent of the surveyor and creating an object usable for our Civil 3D tasks. Here is a list of all the different data sources presented in order of best to worst with some pros and cons for each.
1. XML Data This non-proprietary data exchange format is used to store and share a variety of different object data types through an industry-specific code called LandXML. When data arrives in this format, we know the surveyor was working with current software and that the integrity of the surface as he or she created it will not be compromised upon import to Civil 3D. The triangulation which originally created that surface in the surveyors software remains intact. This is the preferred method of creating a surface in Civil 3D with data from an alternate source because it is easy to import, it retains its original shape and lines, and it is accepted by many software brands in the event it needs to travel beyond your desktop. As a Civil 3D user, you may have to make a special request of the surveyor to export his surface in this format, if his software supports it. There are no real downsides to using XML data to create surfaces in Civil 3D.

2. TIN File Much like XML data, a TIN file is built using the triangulation lines that were originally used to define a surface. This is another excellent way to build a surface in Civil 3D. Many surveyors still use older versions of Land Desktop that do not support LandXML and if that is the case, request the TIN file which he can find in the subdirectory DTM/

3. TIN Lines The triangulated lines that make up a TIN are fine to use for creating surfaces in Civil 3D. These lines are often found in a layer from Land Desktop drawings called SRF-View. The difference between using these lines and the actual TIN file is that to use the lines, we have to go through an extra step or two. Also, when the TIN lines are used, they are added to the definition of the surface we must create as Drawing Objects and are now subject to their own triangulation, meaning the software may draw extraneous TIN lines outside the limits of our actual survey. So there will often be some cleanup associated with this method. In addition, in order to add our own elements (breaklines) to these surfaces, we must make sure to keep the Maintain Edges from Objects option unchecked when we choose the actual lines from the drawing.

4. Contour Data This method is not preferred but sometimes we have no other options. In this case, a surveyor may have sent us a DWG file with just the contours to represent elevation data. This is an unreliable source because it tells us nothing about the elevation information between the contour lines. Also, despite recent Civil 3D improvements, this method can create multiple flat spots on our surface because the contours themselves do not retain any sort of information on breaklines, ridges, or draws.
5. Points This is a reliable way to produce surface data but, if we did not perform the survey itself, it forces us to make some assumptions about what data was intended for topographic use and what data is unsuited for inclusion into a surface. For example, if the surveyor shot a fire hydrant, did the rodman set the prism rod next to the hydrant on the ground or did he set it on one of the bolts? How do the flowlines and ditch banks fit together? How do the building corners fit together? What do the different description codes mean? It is always best for the surveyor who shot the data to piece together the topographic map and existing ground surface.
Regardless of the source or format of the data, it is always advisable to maintain that original file as it was sent to you. Always create and work with a copy of that data. When something goes wrong with a job and fingers get pointed, you always want to have an original copy of that data for reference.
Making smart decisions about the use of data from outside your organization is what being an engineer or designer is all about. Consider your sources, analyze the alternatives, and proceed with some caution. Dont be afraid to ask for data in a different format, especially if you are unsure about some components of the surface given to you. Always remember that the software is still just a tool in the overall realm of good judgment and sound engineering.
http://newsletters.hagerman.com/newsletters/ebul65-CIVIL.htm
Civil 3D Bugs In 2008
What’s Bugging You About 2008?
On June 1, 2007, in 2008, by James Wedding, P.E. .Since someone asked for a bug list, this is our list of bugs/annoyances. We will attempt to keep it updated, and cross things off as they’re addressed. Add your own, but if your comment is pure wishlist, consider it Husky fodder. Read ‘em and weep after the jump.
Updated for SP1 on July 24th, 2007
1.Copying a corridor creates a series of gapped subassemblies that must have their offsets removed to work normally
2.Undo during a layout profile returns to the first PVI, not the last one drawn
3.Undo in Alignments does the same thing
4.Parcel labels are still wonky and finicky. Some fixes applied.
5.Grading with two PIs VERY close together results in unexpected results Sort of.
6.Expressions don’t come forward with reference text. Some cases.
7.Pipe networks cannot be connected. I know, as designed, but you give me a tool that makes Network from Object, but no tool to merge networks? That’s at least a major annoyance.
8.Feature lines don’t respect transition when input with elevation, only grade
9.Dialogs are still mismatched, resizable in some cases, not in others. Can’t be done in an SP. Fair enough.
10.Set Grade Between Points only works in one direction in a closed polyline (it won’t just the End/Begin PI to set a grade)
11.Partbuilder is still too difficult for most users (OK, so this one is pushing it…)
12.Plan Production sheets require odd null band to set views properly
13.Reversing a siteless closed alignment causes the magic parcel to appear.
14.Removing TIN lines no longer accepts the default acad selection methods (but it does let you type in CP, etc.)
15.Updating a surface doesn’t update contour labels. They have to be touched to get them to update. From Dave Dixon
16.Station Elevation Transparent commands aren’t happy about trying to start at 0+00 if the view range starts at 0+00.
17.Creating a quick profile from a closed feature line makes the magic parcel appear.
18.Grade between points cannot be set across the end-begin of a feature line, i.e. set grade between points won’t wrap around the FL.
19.Creating an alignment, then Data Referencing it into another drawing to tag and table, and Xrefing that drawing into a third drawing winds up with a broken table. (Yeah, it’s convoluted, but it’s still broken.)
20.You cannot create a pipe network from objects and use pipes only. Meaning: unlike 2007, you cannot make a null structure only pipe network using the Pipe Network from Object command.
21.Alignment line/curve/segment tables created from choosing individual tags/labels become empty upon save/open. In order to get them to stick you must choose either the label styles or do them “by alignment.â€
22.Corridors with “bowties†or overlapping links will make invalid boundary definitions when using the interactive boundary tool. Such corridors will also code-set-render poorly due to boundary identity problems. As designed….
23.Point Group Layer options appear in prospector, but are meaningless left-overs from the point group layer days and do not work. Harmless. Next version maybe?
24.Point tables disappear after Export to Acad.
25.With the new modeless toolbar in the alignment editor, if you’re creating an alignment by layout and go up to the toolbar to change the curve settings (i.e. change a radius), it kicks you out of the alignment by layout – you have to add on to the alignment.
26.Custom expressions inside of a label will work correctly on a pipe, but on the next pipe (same network) will display ????.
27.In the profile pipe labels, if you set Dragged State Components “Display†to “As Displayedâ€, the pipe label can only be moved along the pipe’s axis. The label cannot be moved vertically above or below the pipe. Changing the “Display†back to “Stacked Text†and setting the Leader “Visibility = False†almost solves the problem except that the pipe label is no longer oriented along the pipe’s axis.
28.If you open the Survey Database with VBA code you will see a Map Dialog box which has to be closed. It then opens again and you have to close it again before you code continues to run.
29.FE occurs if you try to select all points and go to ‘lock points’
30.Pipe to pipe connection cleanup only seems to work when you create a network of pipes only. With that, the null structures it creates at pipe junctions aren’t moveable and swapping parts doesn’t help. And the cleanup masking isn’t always neat and tidy when you have different pipe sizes.
Two comments on this list that have come to me via other channels.
1.Some of this stuff is “As Designed.” meaning it works exactly like the Product Developer wrote it. That doesn’t mean it’s designed as it should be. So yeah, some of these are my wishlist items. For the sake of avoiding semantics, we’ll call bad design a bug, so these will stay on the list.
2.I won’t be adding any issues that are Acad core related (i.e. Annotative text issues.) I don’t think the guys in San Rafael read this blog often, but the guys in MHT occasionally do. I’m not going to harass them with issues they have no control over.
Just for the record, not ONE of these is what I would consider a showstopper. They’re bugs, annoyance, etc. and everyone of them is generally negated by the improvements in Vault, in Corridor speed, in Acad in general. Add yours in the comments, and I’ll add them to this list. Remember, no wishes!
http://www.civil3d.com/2007/06/whats-bugging-you-about-2008/
On June 1, 2007, in 2008, by James Wedding, P.E. .Since someone asked for a bug list, this is our list of bugs/annoyances. We will attempt to keep it updated, and cross things off as they’re addressed. Add your own, but if your comment is pure wishlist, consider it Husky fodder. Read ‘em and weep after the jump.
Updated for SP1 on July 24th, 2007
1.Copying a corridor creates a series of gapped subassemblies that must have their offsets removed to work normally
2.Undo during a layout profile returns to the first PVI, not the last one drawn
3.Undo in Alignments does the same thing
4.Parcel labels are still wonky and finicky. Some fixes applied.
5.Grading with two PIs VERY close together results in unexpected results Sort of.
6.Expressions don’t come forward with reference text. Some cases.
7.Pipe networks cannot be connected. I know, as designed, but you give me a tool that makes Network from Object, but no tool to merge networks? That’s at least a major annoyance.
8.Feature lines don’t respect transition when input with elevation, only grade
9.Dialogs are still mismatched, resizable in some cases, not in others. Can’t be done in an SP. Fair enough.
10.Set Grade Between Points only works in one direction in a closed polyline (it won’t just the End/Begin PI to set a grade)
11.Partbuilder is still too difficult for most users (OK, so this one is pushing it…)
12.Plan Production sheets require odd null band to set views properly
13.Reversing a siteless closed alignment causes the magic parcel to appear.
14.Removing TIN lines no longer accepts the default acad selection methods (but it does let you type in CP, etc.)
15.Updating a surface doesn’t update contour labels. They have to be touched to get them to update. From Dave Dixon
16.Station Elevation Transparent commands aren’t happy about trying to start at 0+00 if the view range starts at 0+00.
17.Creating a quick profile from a closed feature line makes the magic parcel appear.
18.Grade between points cannot be set across the end-begin of a feature line, i.e. set grade between points won’t wrap around the FL.
19.Creating an alignment, then Data Referencing it into another drawing to tag and table, and Xrefing that drawing into a third drawing winds up with a broken table. (Yeah, it’s convoluted, but it’s still broken.)
20.You cannot create a pipe network from objects and use pipes only. Meaning: unlike 2007, you cannot make a null structure only pipe network using the Pipe Network from Object command.
21.Alignment line/curve/segment tables created from choosing individual tags/labels become empty upon save/open. In order to get them to stick you must choose either the label styles or do them “by alignment.â€
22.Corridors with “bowties†or overlapping links will make invalid boundary definitions when using the interactive boundary tool. Such corridors will also code-set-render poorly due to boundary identity problems. As designed….
23.Point Group Layer options appear in prospector, but are meaningless left-overs from the point group layer days and do not work. Harmless. Next version maybe?
24.Point tables disappear after Export to Acad.
25.With the new modeless toolbar in the alignment editor, if you’re creating an alignment by layout and go up to the toolbar to change the curve settings (i.e. change a radius), it kicks you out of the alignment by layout – you have to add on to the alignment.
26.Custom expressions inside of a label will work correctly on a pipe, but on the next pipe (same network) will display ????.
27.In the profile pipe labels, if you set Dragged State Components “Display†to “As Displayedâ€, the pipe label can only be moved along the pipe’s axis. The label cannot be moved vertically above or below the pipe. Changing the “Display†back to “Stacked Text†and setting the Leader “Visibility = False†almost solves the problem except that the pipe label is no longer oriented along the pipe’s axis.
28.If you open the Survey Database with VBA code you will see a Map Dialog box which has to be closed. It then opens again and you have to close it again before you code continues to run.
29.FE occurs if you try to select all points and go to ‘lock points’
30.Pipe to pipe connection cleanup only seems to work when you create a network of pipes only. With that, the null structures it creates at pipe junctions aren’t moveable and swapping parts doesn’t help. And the cleanup masking isn’t always neat and tidy when you have different pipe sizes.
Two comments on this list that have come to me via other channels.
1.Some of this stuff is “As Designed.” meaning it works exactly like the Product Developer wrote it. That doesn’t mean it’s designed as it should be. So yeah, some of these are my wishlist items. For the sake of avoiding semantics, we’ll call bad design a bug, so these will stay on the list.
2.I won’t be adding any issues that are Acad core related (i.e. Annotative text issues.) I don’t think the guys in San Rafael read this blog often, but the guys in MHT occasionally do. I’m not going to harass them with issues they have no control over.
Just for the record, not ONE of these is what I would consider a showstopper. They’re bugs, annoyance, etc. and everyone of them is generally negated by the improvements in Vault, in Corridor speed, in Acad in general. Add yours in the comments, and I’ll add them to this list. Remember, no wishes!
http://www.civil3d.com/2007/06/whats-bugging-you-about-2008/
Surface Boundary Options
Civil 3D Fundamentals: Surface Boundary Options
On July 17, 2007, in civil3d.com, by Dana Breig Probert, EIT .I’m starting a new series of fundamental posts. I think they will appear regularly on Mondays from now on, but today, you get it on Tuesday.
I am working with a fun group this week doing things like channels, lagoons, dams, spillways and more. We were building our surface to get started this morning, and someone asked what the difference was between adding a boundary as “non-destructive breaklines” or not.

Here is the original TIN. The heavy black line is a boundary I’d like to add.

Adding a boundary without non-destructive breaklines eliminates the entire triangle that would be interrupted by the boundary. It “destroys” the triangles it crosses.

Adding a boundary with checking the box trims each triangle and adds a data point from the trimmed triangle to the surface at the boundary location for a “neater” edge.

 A closeup of the added points.

When to use each one? I tend to use the first option more often since I draw rough boundaries with the goals of eliminating gross errors. The group I am working with today tends to use nondestructive breaklines around their boundaries because they must return 3D surface areas that are “flush” with their boundaries. Each tool has its place. Experiement to find which one works best for you.
http://www.civil3d.com/2007/07/civil-3d-fundamentals-surface-boundary-options/
On July 17, 2007, in civil3d.com, by Dana Breig Probert, EIT .I’m starting a new series of fundamental posts. I think they will appear regularly on Mondays from now on, but today, you get it on Tuesday.
I am working with a fun group this week doing things like channels, lagoons, dams, spillways and more. We were building our surface to get started this morning, and someone asked what the difference was between adding a boundary as “non-destructive breaklines” or not.

Here is the original TIN. The heavy black line is a boundary I’d like to add.

Adding a boundary without non-destructive breaklines eliminates the entire triangle that would be interrupted by the boundary. It “destroys” the triangles it crosses.

Adding a boundary with checking the box trims each triangle and adds a data point from the trimmed triangle to the surface at the boundary location for a “neater” edge.

 A closeup of the added points.

When to use each one? I tend to use the first option more often since I draw rough boundaries with the goals of eliminating gross errors. The group I am working with today tends to use nondestructive breaklines around their boundaries because they must return 3D surface areas that are “flush” with their boundaries. Each tool has its place. Experiement to find which one works best for you.
http://www.civil3d.com/2007/07/civil-3d-fundamentals-surface-boundary-options/
Thursday, May 6, 2010
Alignment Label Customization
Alignment Label Customization
One of the great things about starting a drawing with one of the default templates is that it comes with a large assortment of Labels that you can use for your Civil Objects. But what fun is life without a little customization?
I had a user ask about making some changes to his Alignment Labels. What he wanted was the following:
•Keep the beginning and end stations, and have them go to 2 decimal places
•Remove all other Major Labels
•Keep the Minor ticks
Currently, if you use one of the Major/Minor Label sets, your Alignment would look like the screenshot below. Notice how the end station rounds up to 2+36. Additionally, he wanted to remove the 1+00 and 2+00 Labels.
What he wanted was:
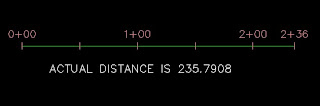
So here is what we did.

First, right-click on the Label to get to the Alignment Labels dialog box. What you are going to want is a Major Stations and a Minor Station. Delete anything else.
On the Major Stations, set the Increment to something greater than the total length of the Alignment. In this case, I set it to 300’
Now change or edit the Style of the Major Stations. Here is where you will edit the contents to display the value at two decimal places.
Add a Minor Station to display a Tick at 50’ intervals.
It should look like this:
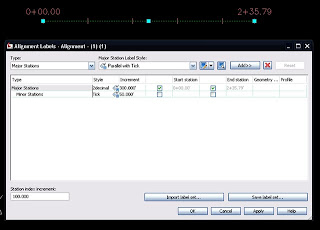
Now, if you DO want all of your Major Stations to show (1+00 and 2+00), you will need to add another Minor Stations in here. Since adding a second Major will mess with our start/end setup, we will use a Minor to replace this. Change/edit the Style so that it will display the Station value at a rounded format, and set the Increment to 100’. It should look like this:
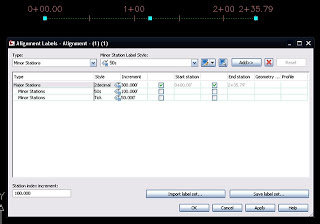
http://beingcivil.typepad.com/my_weblog/2009/06/alignment-label-customization.html
One of the great things about starting a drawing with one of the default templates is that it comes with a large assortment of Labels that you can use for your Civil Objects. But what fun is life without a little customization?
I had a user ask about making some changes to his Alignment Labels. What he wanted was the following:
•Keep the beginning and end stations, and have them go to 2 decimal places
•Remove all other Major Labels
•Keep the Minor ticks
Currently, if you use one of the Major/Minor Label sets, your Alignment would look like the screenshot below. Notice how the end station rounds up to 2+36. Additionally, he wanted to remove the 1+00 and 2+00 Labels.
What he wanted was:
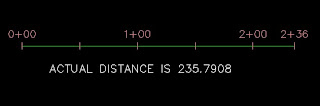
So here is what we did.

First, right-click on the Label to get to the Alignment Labels dialog box. What you are going to want is a Major Stations and a Minor Station. Delete anything else.
On the Major Stations, set the Increment to something greater than the total length of the Alignment. In this case, I set it to 300’
Now change or edit the Style of the Major Stations. Here is where you will edit the contents to display the value at two decimal places.
Add a Minor Station to display a Tick at 50’ intervals.
It should look like this:
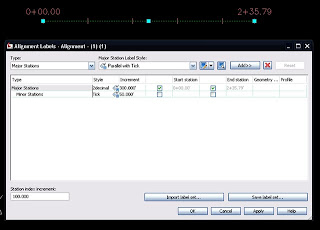
Now, if you DO want all of your Major Stations to show (1+00 and 2+00), you will need to add another Minor Stations in here. Since adding a second Major will mess with our start/end setup, we will use a Minor to replace this. Change/edit the Style so that it will display the Station value at a rounded format, and set the Increment to 100’. It should look like this:
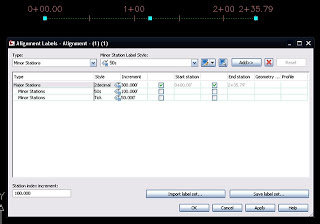
http://beingcivil.typepad.com/my_weblog/2009/06/alignment-label-customization.html
Create Alignments

CAD Clinic: Getting Started with Civil 3D AlignmentsMay 9, 2006
By: Mike Choquette
--------------------------------------------------------------------------------
Civil 3D roads, railways, runways, bike paths and other linear designs all begin with an alignment object.
Alignments are used in nearly every civil engineering project to help layout roads, railways, runways, walking and bike trails -- in fact, any kind of linear design feature. In these types of applications, alignments represent centerlines, lane boundaries, shoulders, right-of ways and similar features. In addition, many other projects can benefit from alignments such as swales, waterways, utilities and some types of earthwork such as levee, dam and landfill designs.
Autodesk Civil 3D alignment objects can include line segments, circular arcs and spirals. Vertical data along an alignment is stored in a profile, as discussed in a previous CAD Clinic column. In Civil 3D, alignments are combined with profiles and assemblies (proposed cross sections) to create 3D design models called corridors. Alignments in Civil 3D are dynamic objects linked to the profiles and corridors that depend on them, which means that changing an alignment through a table of design data or through on-screen grip editing automatically redefines the alignment and updates profiles and corridors accordingly. This ability is a dramatic and long-awaited step beyond the functionality provided by Land Desktop.
Object Styles
Civil 3D uses object styles to control the display and annotation of objects such as points, alignments, profiles and so on. Alignment geometry and labels automatically appear as you create alignments in real time based on selected alignment styles and alignment label styles. Generally speaking, most firms customize these styles to match their company standards or client deliverables.
If you're just getting started with Civil 3D, begin your drawings with the _AUTODESK CIVIL 3D IMPERIAL BY LAYER.DWT template (Autodesk Civil 3D (Imperial) NCS Classic.dwt in Civil 3D 2007), which contains a large number of sample styles. These sample styles can serve as examples of what Civil 3D is capable of, and could be useful as the start point of your own Civil 3D Standards. If you have an existing company template, start a new drawing with the same template and import your template contents using the AutoCAD Insert command. This process first requires you to make a copy of your template with the .dwt file extension changed to .dwg.
Importing Alignments
You can import alignments from other applications or build them directly inside Civil 3D. Point Groups, Surfaces, Alignments , Profiles, Parcels, Pipe Systems and some Corridor elements can be imported and exported easily with the LandXML format. In Civil 3D 2007, the import/export commands are available under the File menu, but in earlier releases they were under the General pull-down menu. Users also can import data directly from Land Desktop project files from commands in these same menus.
Keep in mind that changes made to data imported from Land Desktop projects are not automatically applied to the original Land Desktop project. However, if you want to update a Land Desktop project database to include work created in Civil 3D, you can do so by opening a Civil 3D 2006 drawing in Land Desktop 2006 and choosing the Projects/Extract Civil 3D Data command.
Creating Alignments
You can create new alignments directly within Civil 3D from polylines or create them interactively with the Alignment Layout tools. If the geometry for your alignment already exists in your drawing, such as for an existing highway baseline that may be provided by a surveyor as lines and arcs, first join that geometry into a single polyline. You can create an alignment from your joined polyline with Alignments/Create Alignment from Polyline. This approach may be best when you need to perform some AutoCAD acrobatics to determine the first draft of your alignment, such as a subdivision road constrained by multiple property line offsets.
When creating an alignment from a polyline, several options are available in the Create Alignment dialog (figure 1). Alignments, profiles, cross sections, grading groups and parcels are stored in sites to allow designers to organize them appropriately. A site could represent a design alternative, a phase of a project, a separate geographic location or any other logical breakdown. You can choose an existing site from the drop-down list or create a new site on the fly with the button to the right of the drop-down list (figure 2).
The Name and Description fields allow you to identify the alignment as you see fit. The Starting Station field is where you identify the station at the start point of the polyline. Note that this station is easy to modify later if you would rather define the starting station somewhere else. The Alignment Style field lets you choose the style that controls the display of the alignment geometry itself -- specifically the alignment tangents, curves, spirals, extension lines, points of intersection, pass-through points, station reference point and direction arrows. You can choose to adjust or disable the display of all these elements through the Alignment Style. The Alignment label set option controls the alignment labels such as station text, station point labels and related annotation. The default layer the alignment is placed on is the layer specified in the Edit Drawing Settings Command. To change this setting, right-click on drawing name in the Settings tab of the Civil 3D Toolspace and choose Edit Drawing Settings. The conversion options let you add curves automatically to angle points in the alignment (points of intersection without curves) and automatically delete the original polyline, if you wish.
The alignment direction initially matches the direction of the original polyline. If you would prefer the alignment to run in reverse of the original polyline, use the Alignments/Reverse Polyline command.
Coming Soon
In a coming article, I'll discuss another way to create new alignments using Create by Layout and also discuss the alignment editing tools.
Civil 3D alignment objects offer users a dynamic, easily updatable foundation for road design and similar linear design tasks. This long awaited toolset is an enormous step forward over the functionality of Land Desktop and similar software packages.
http://www.cadalyst.com/cad/autocad/cad-clinic-getting-started-with-civil-3d-alignments-8915
Subscribe to:
Posts (Atom)